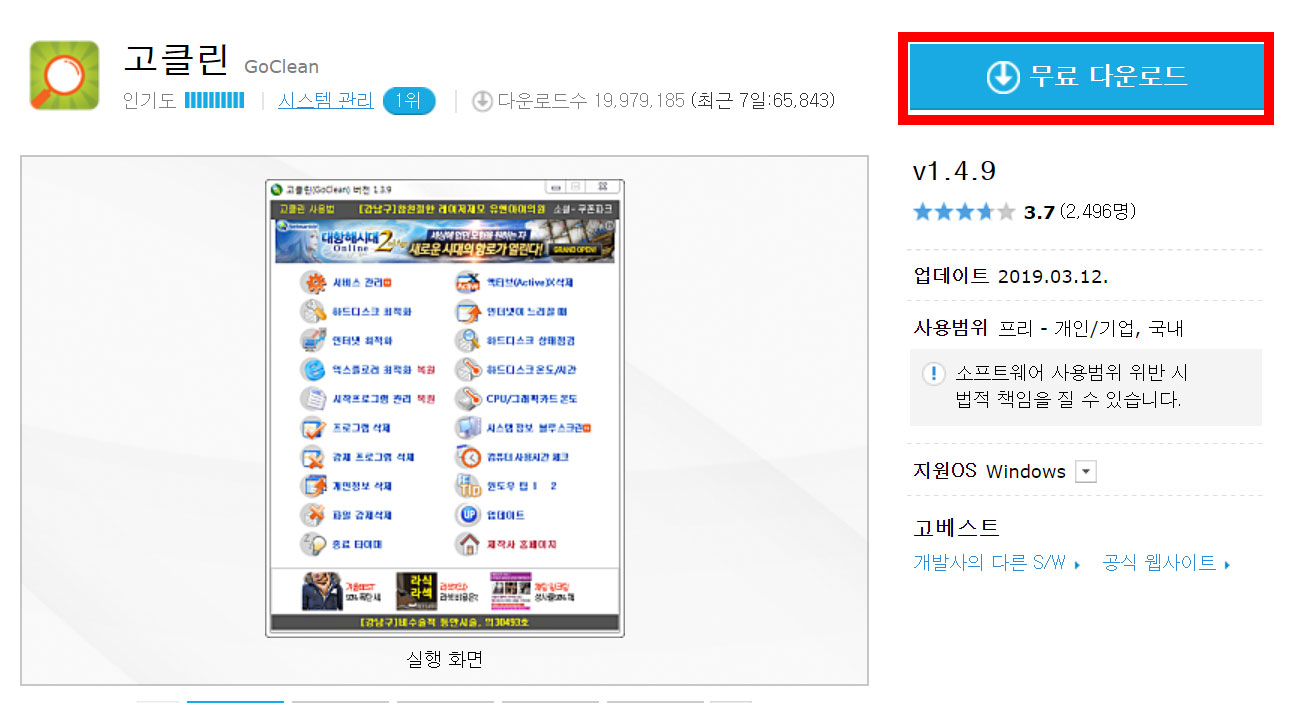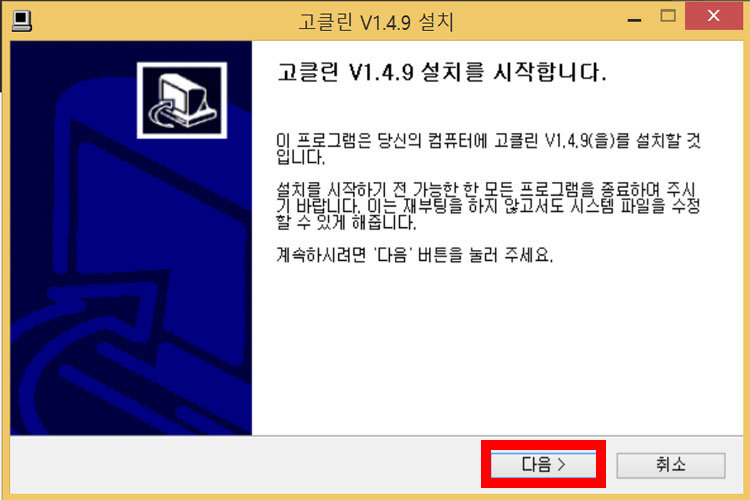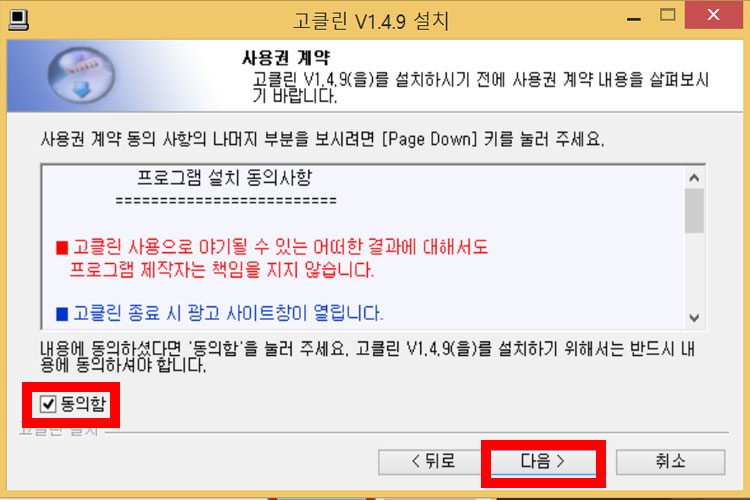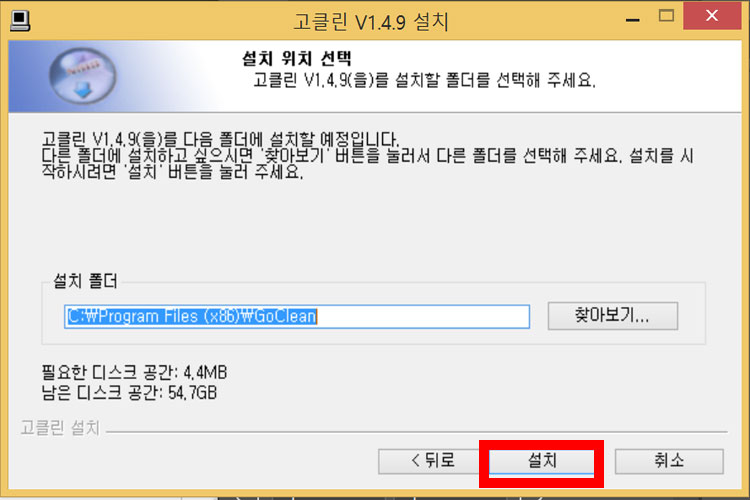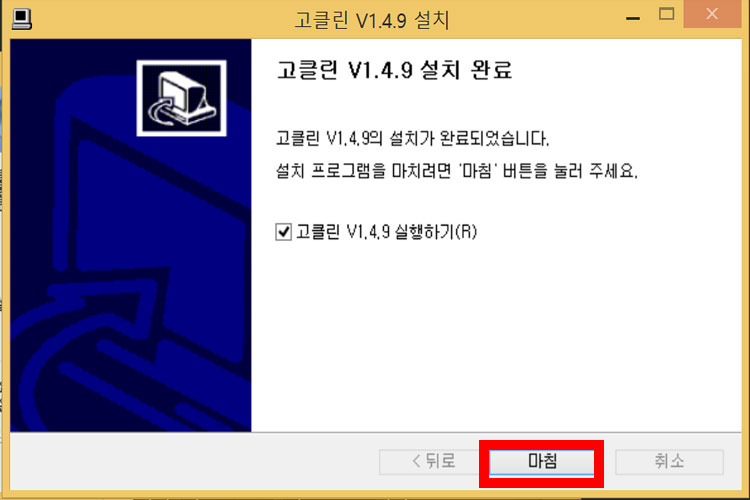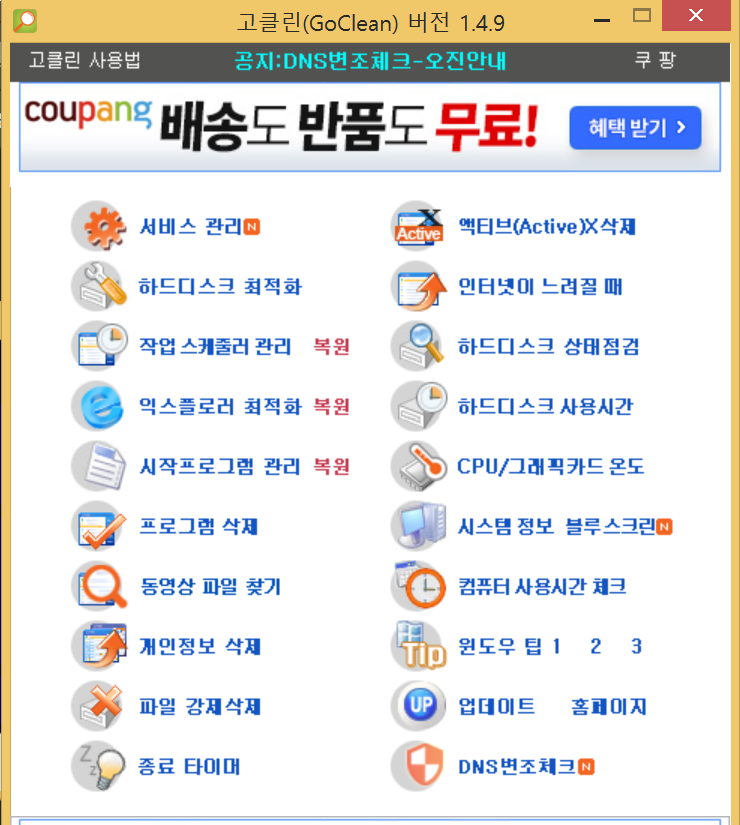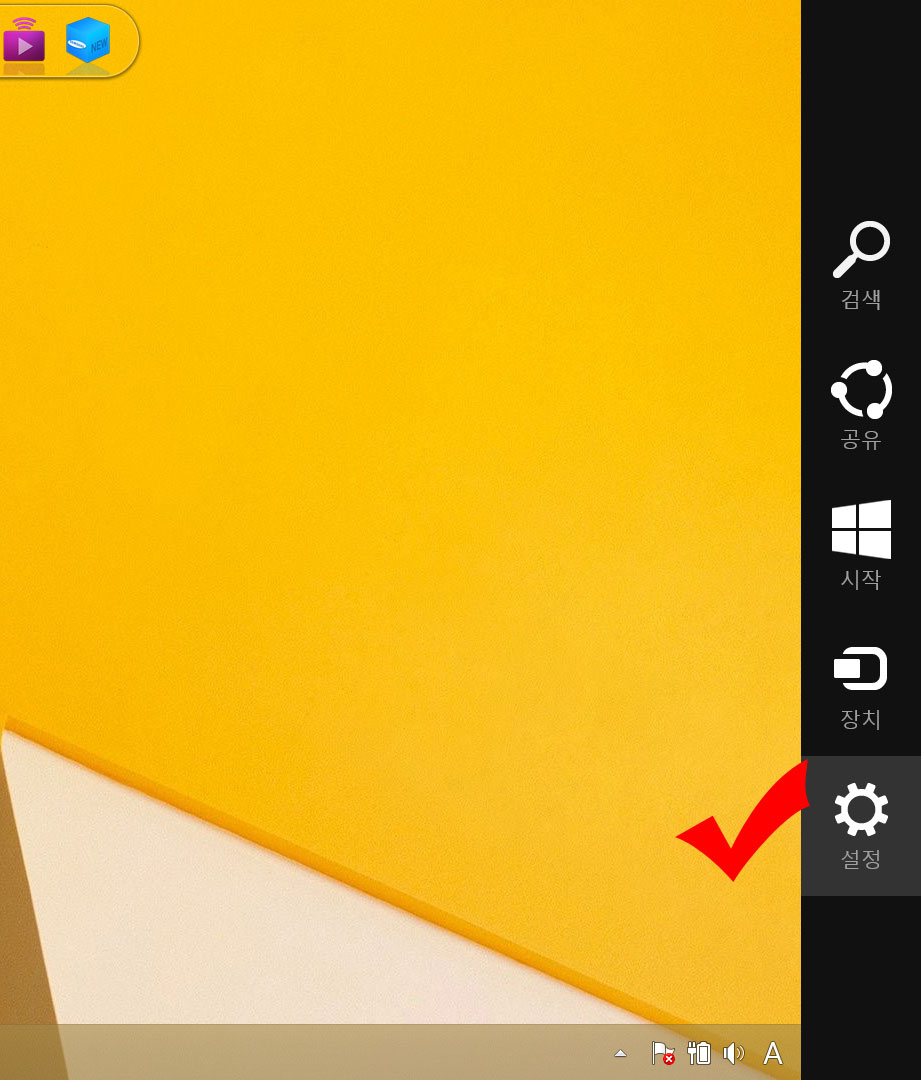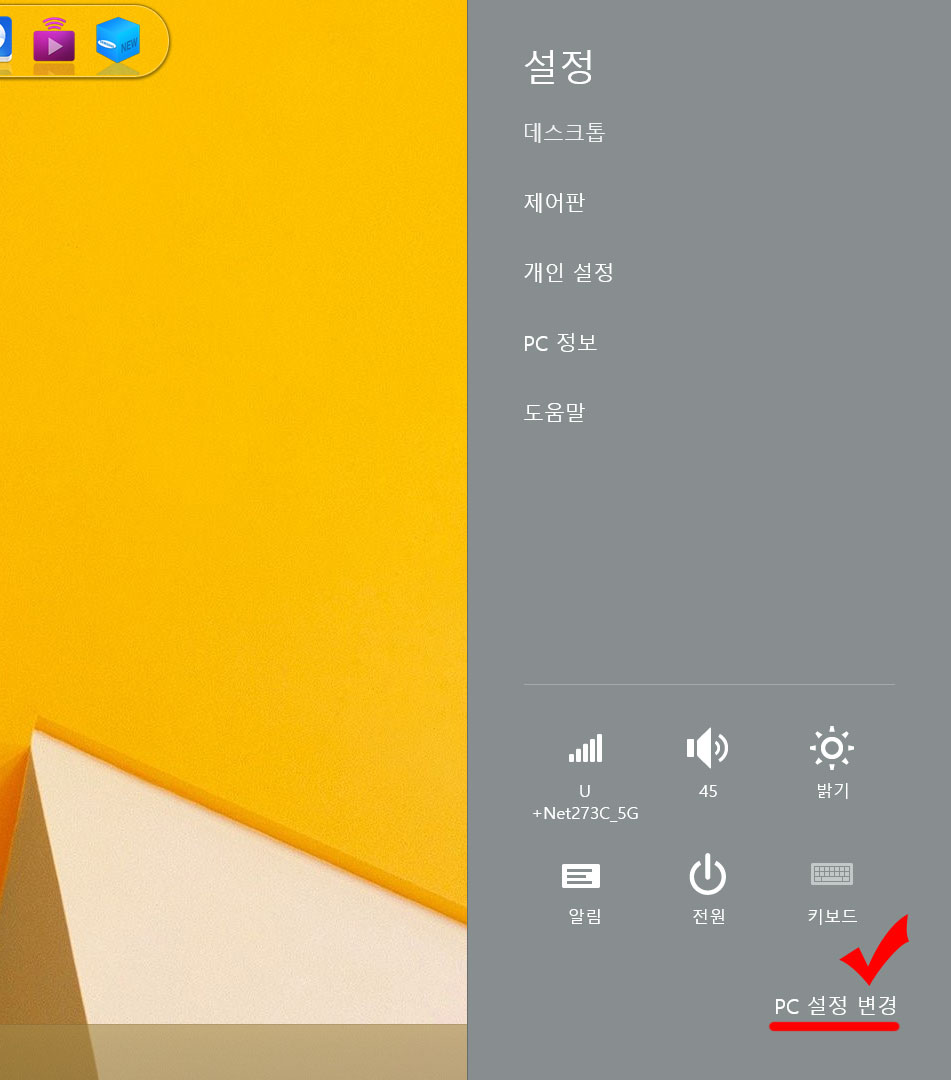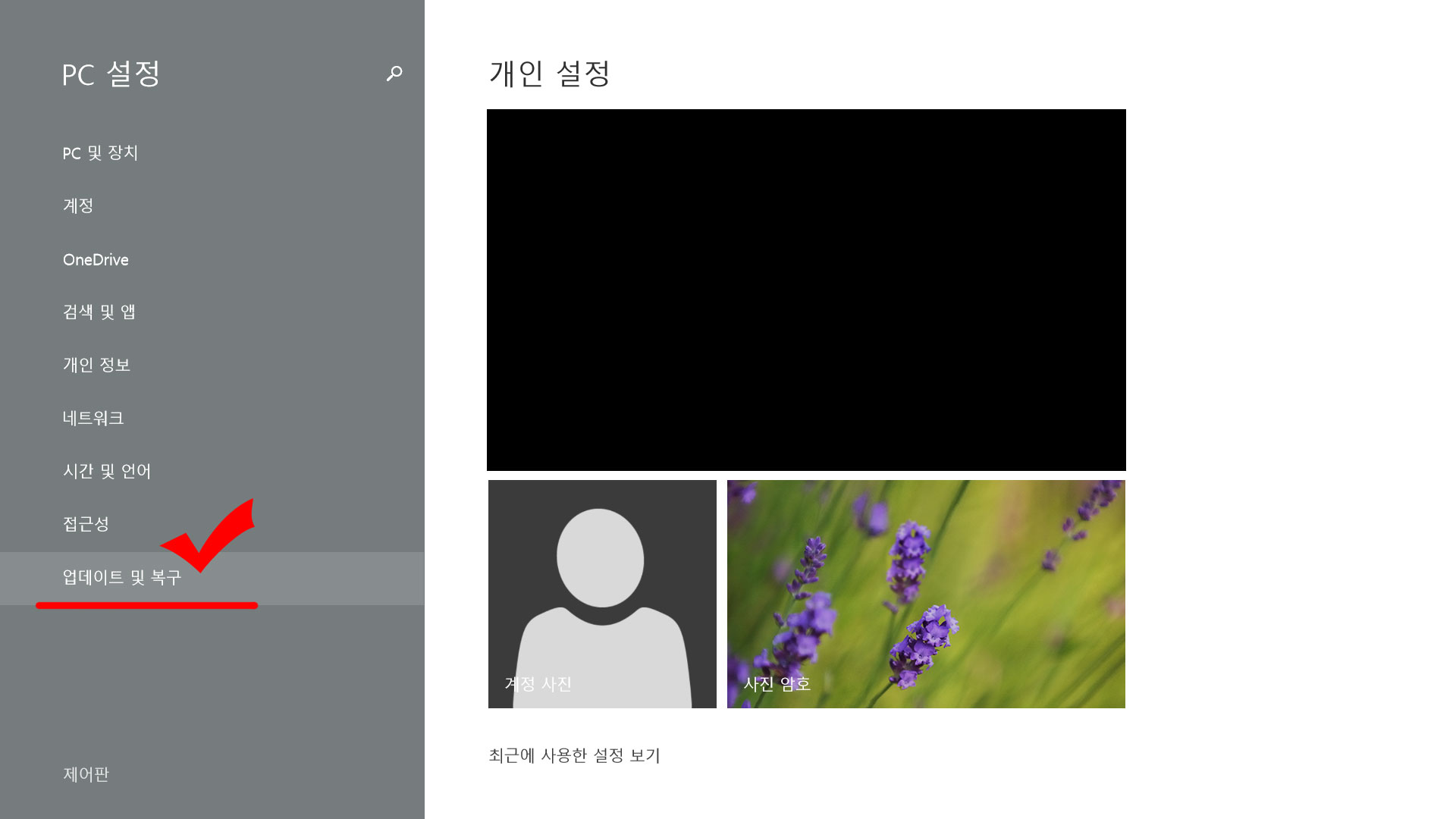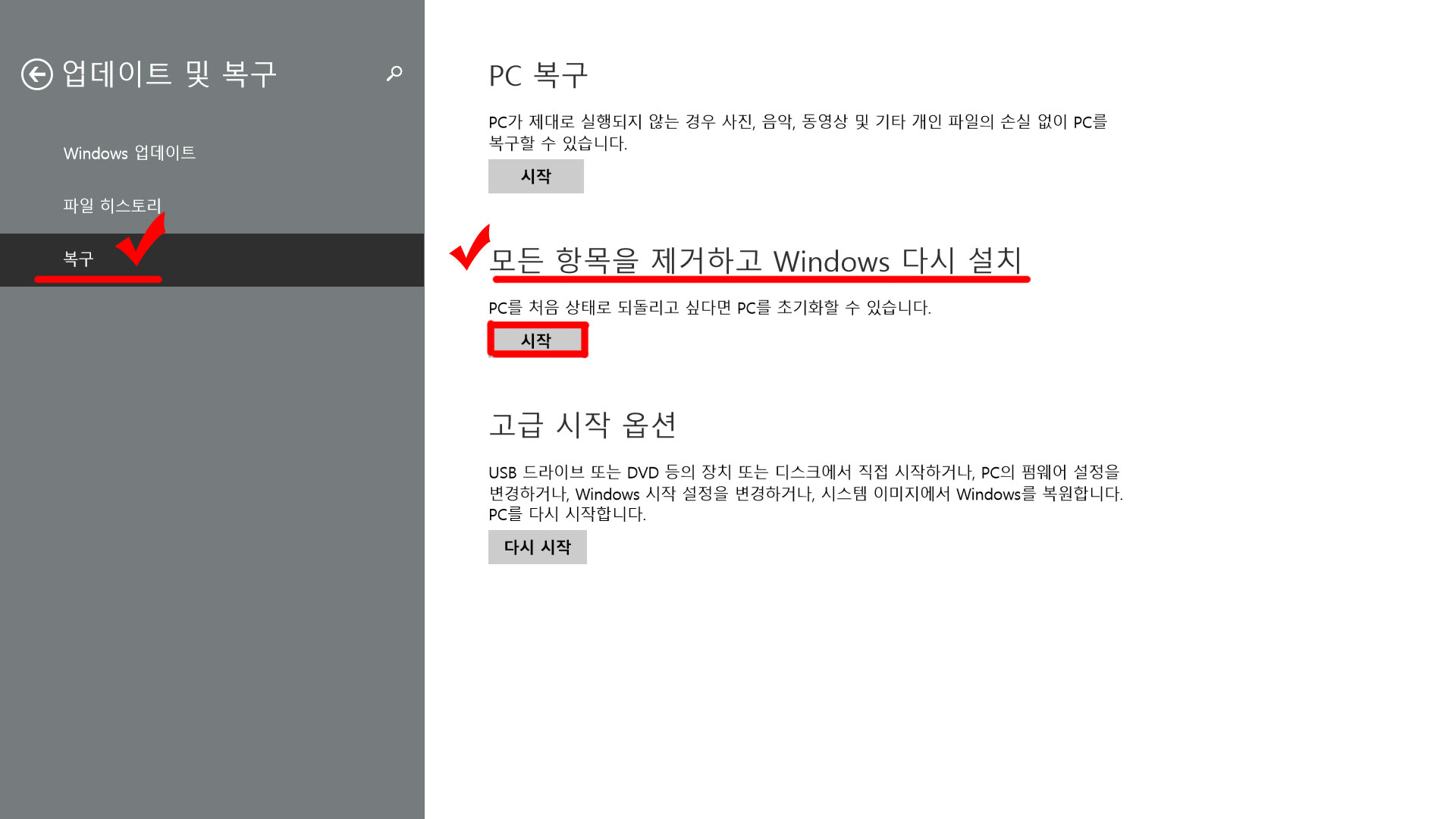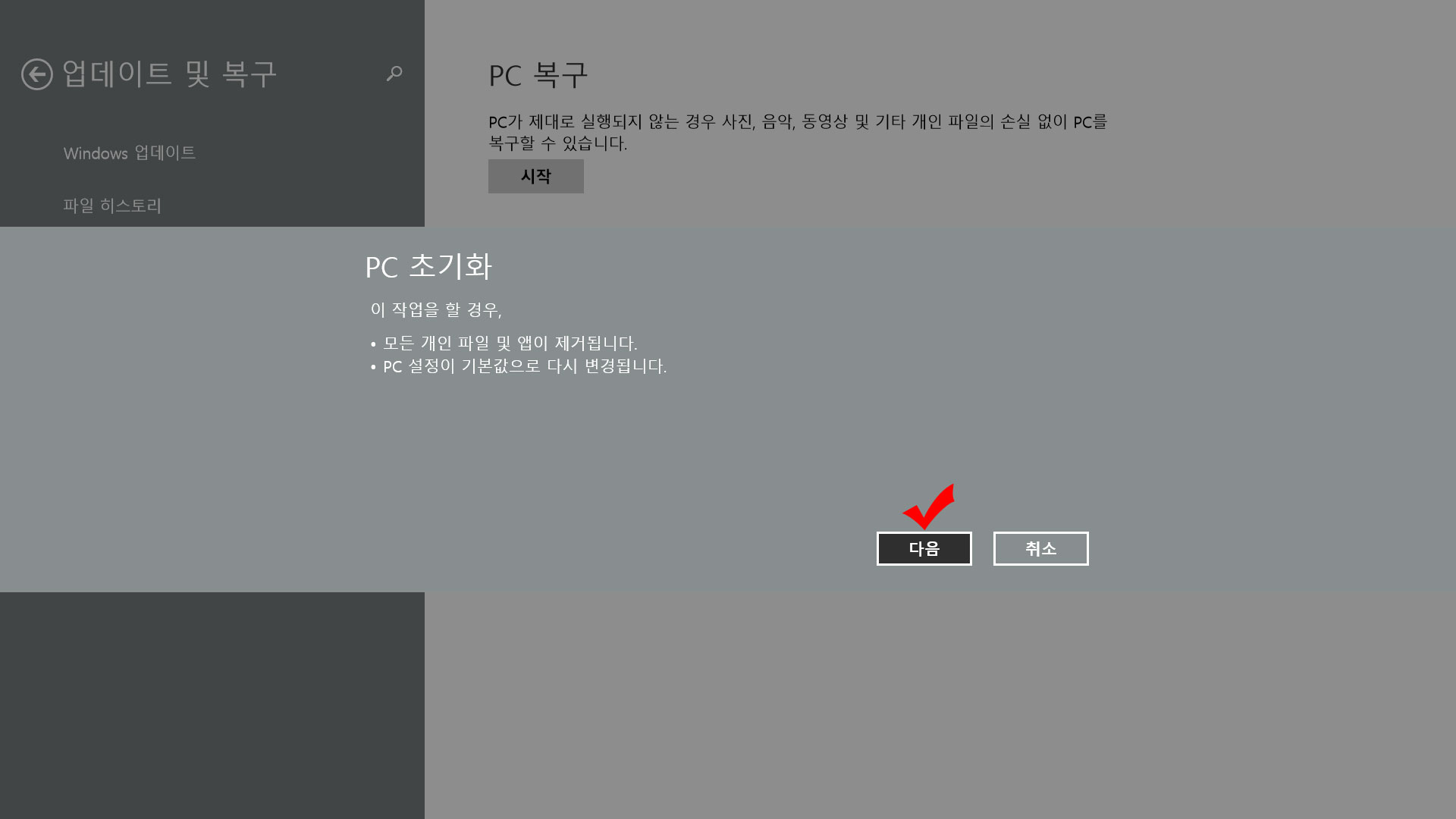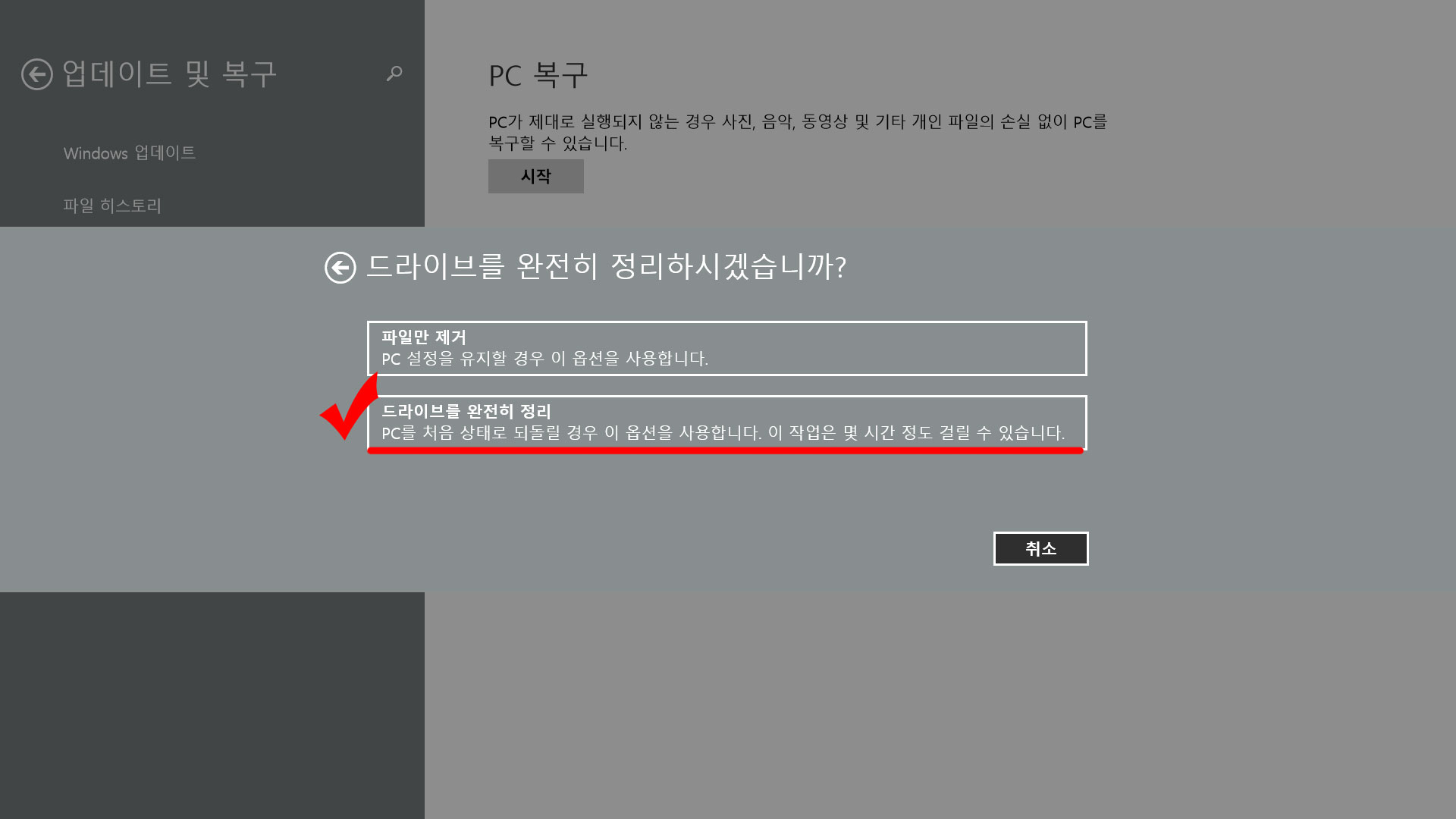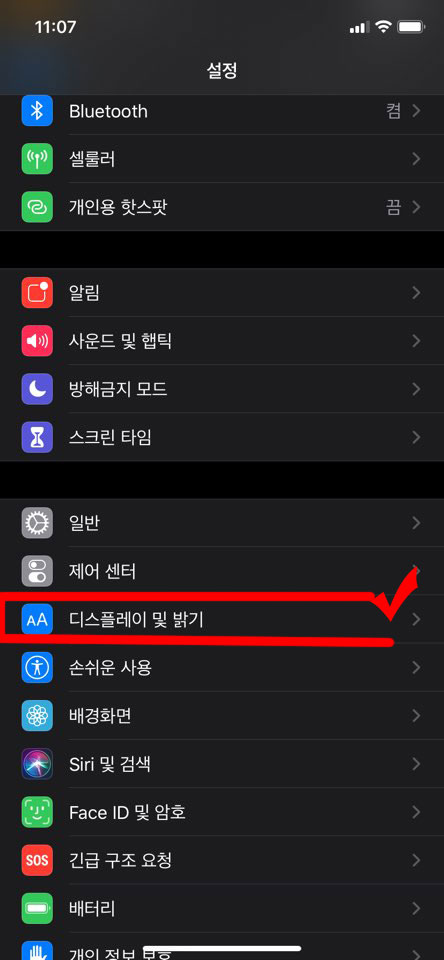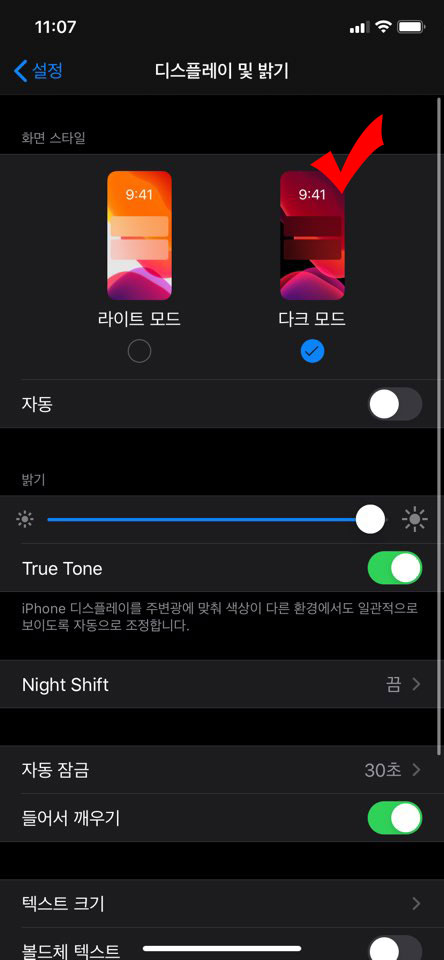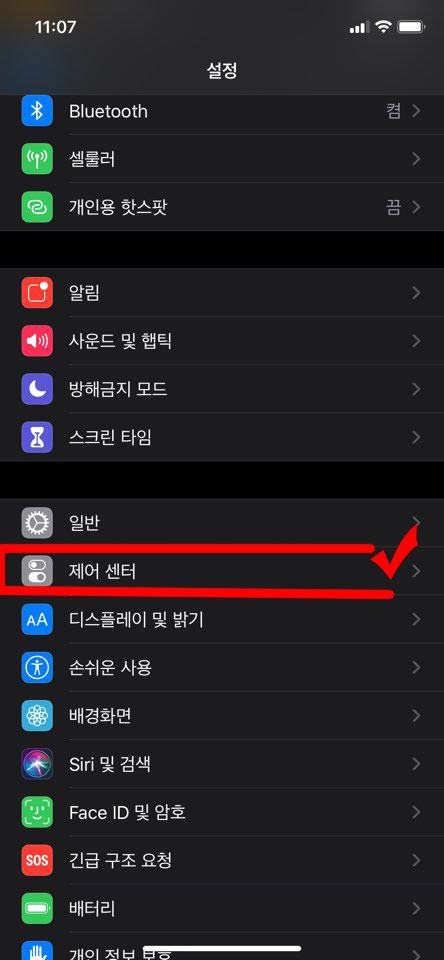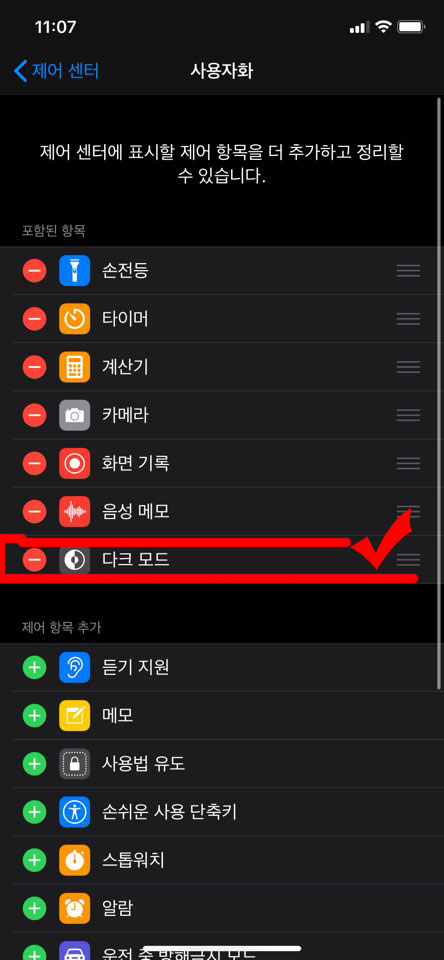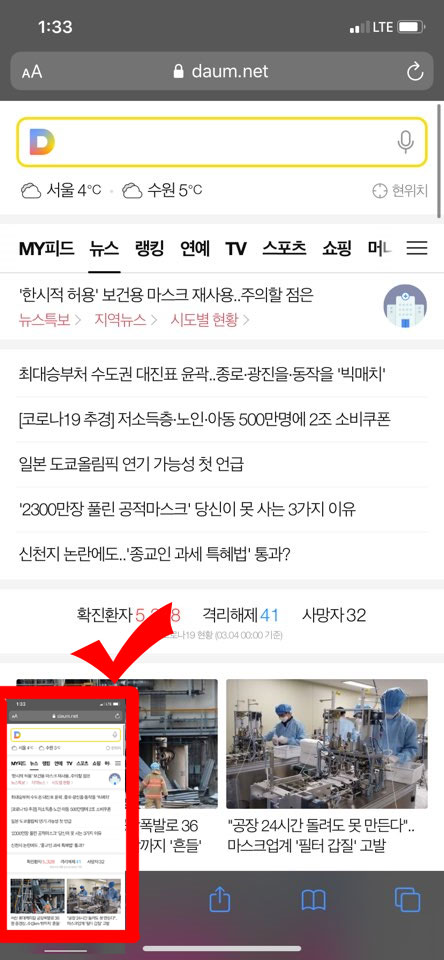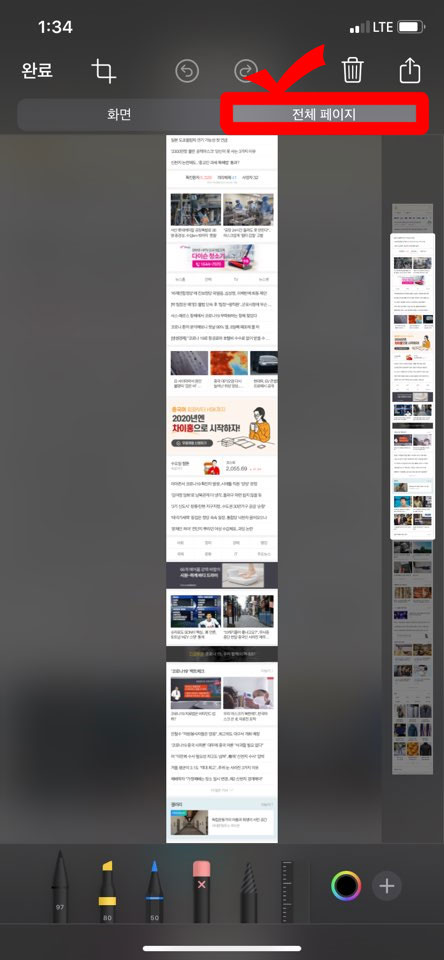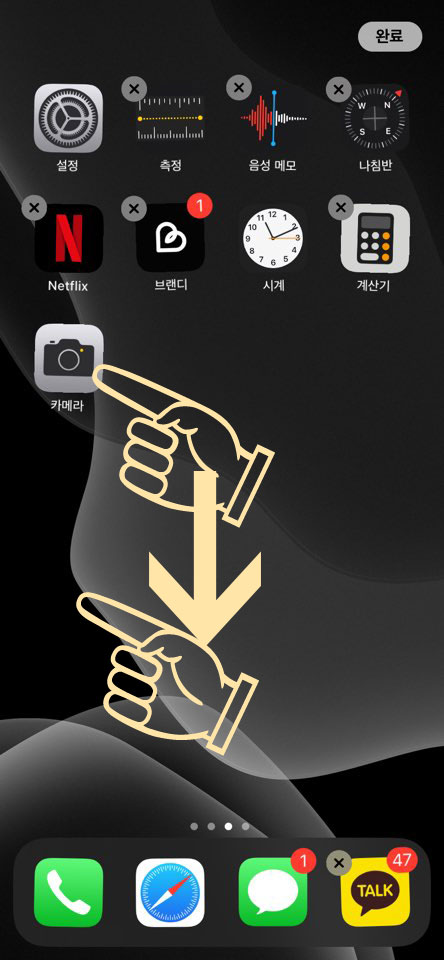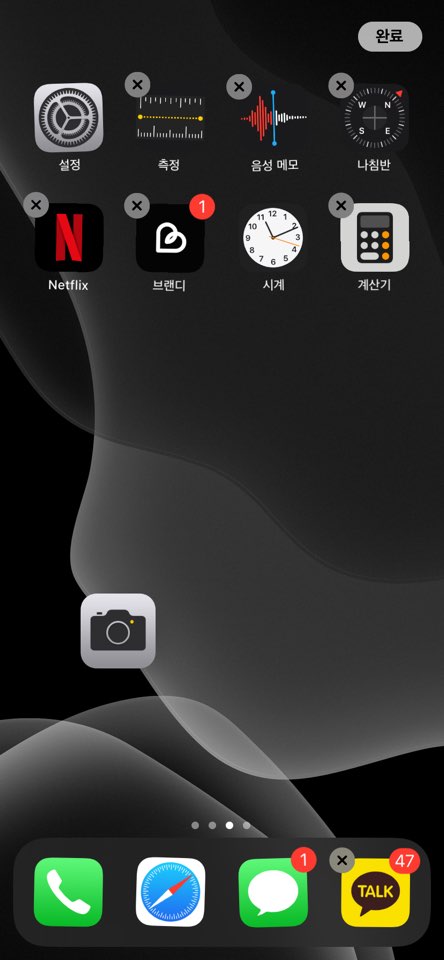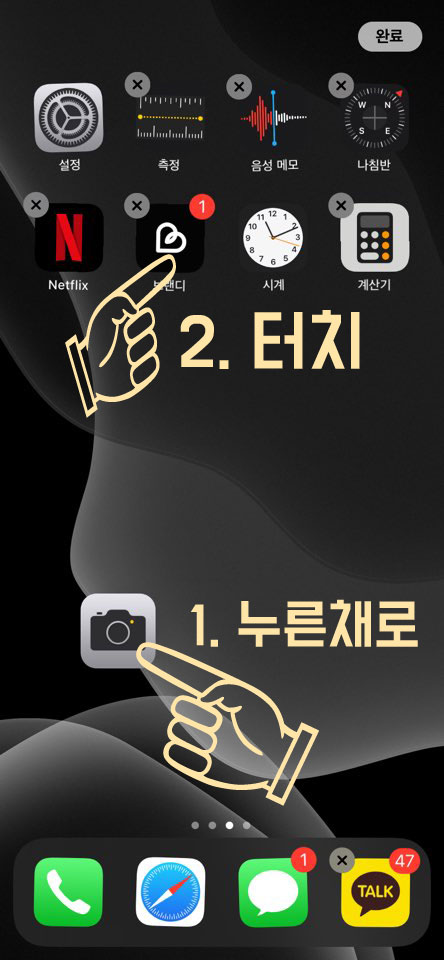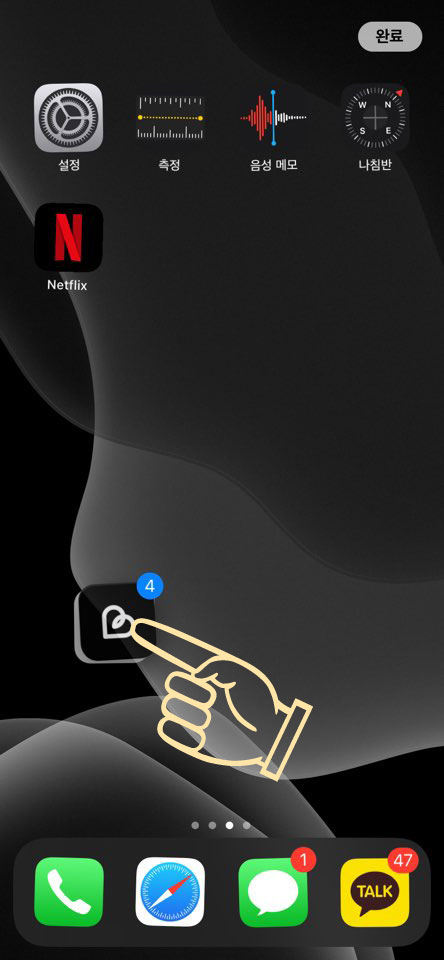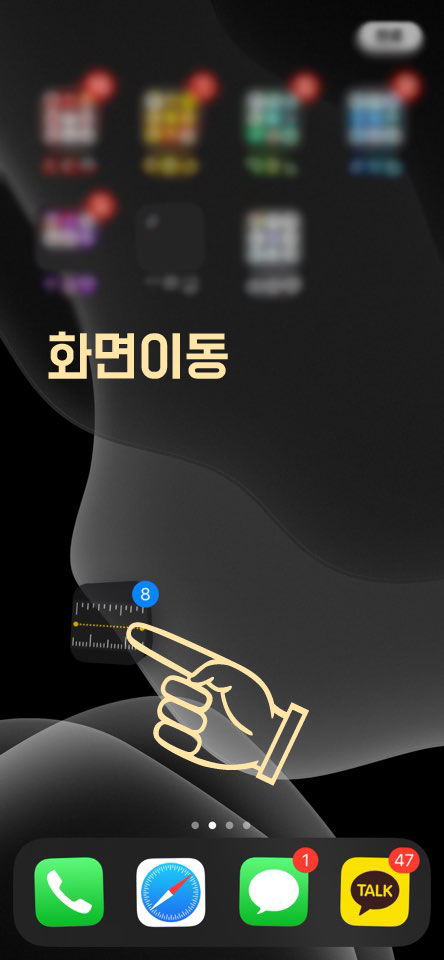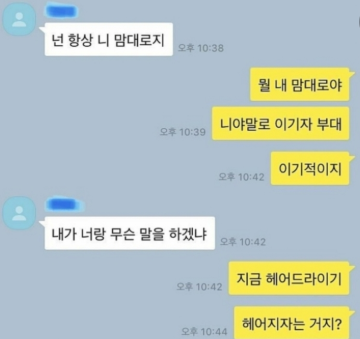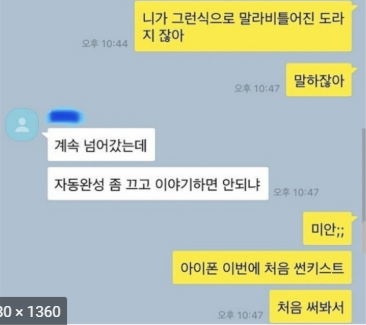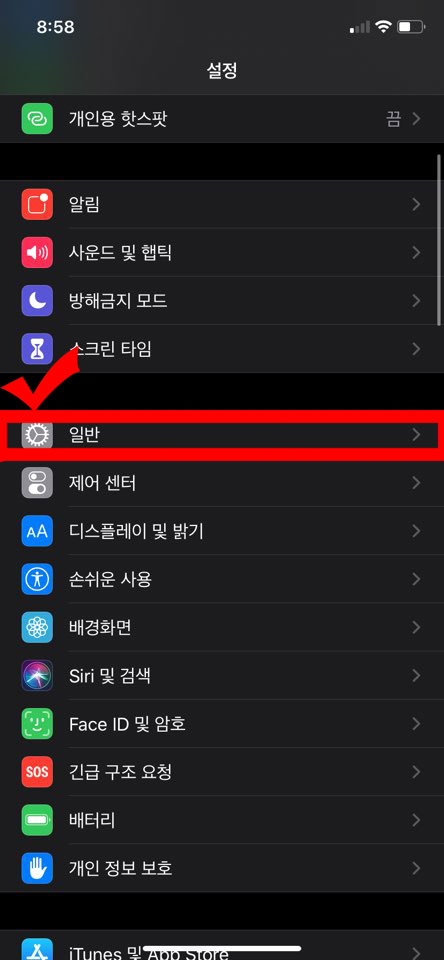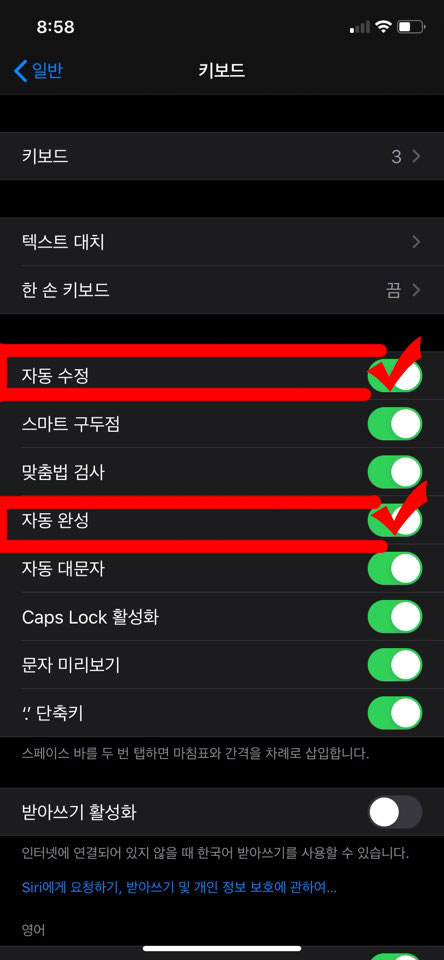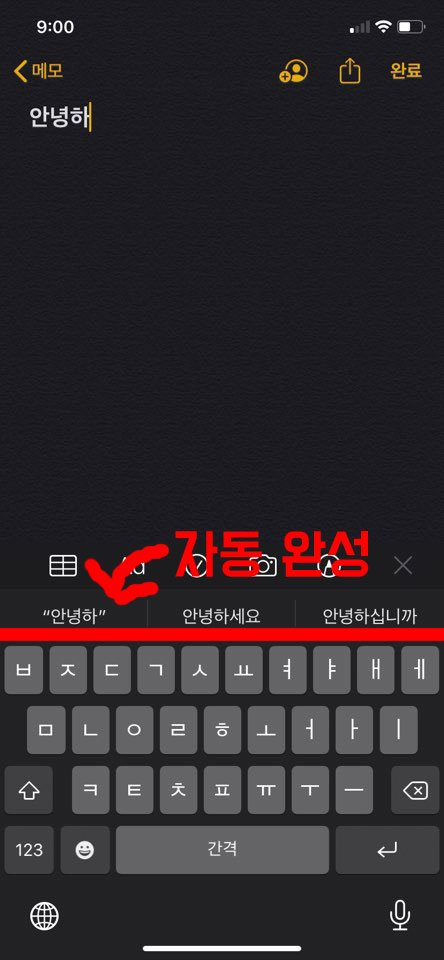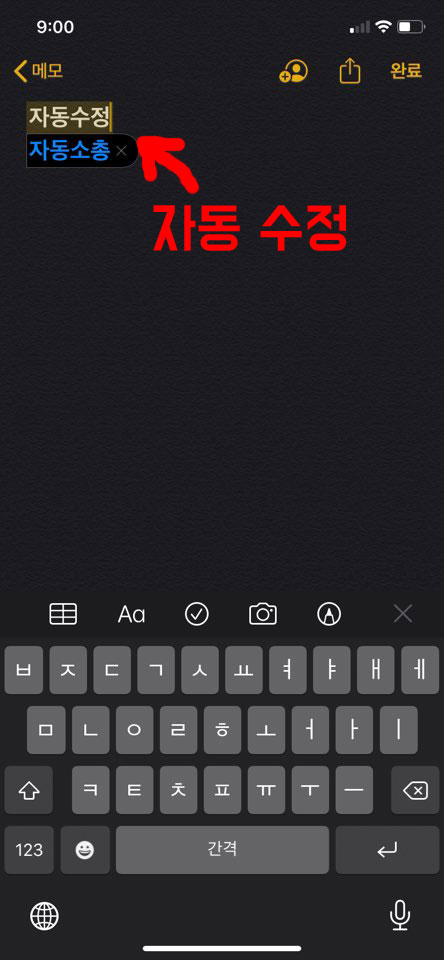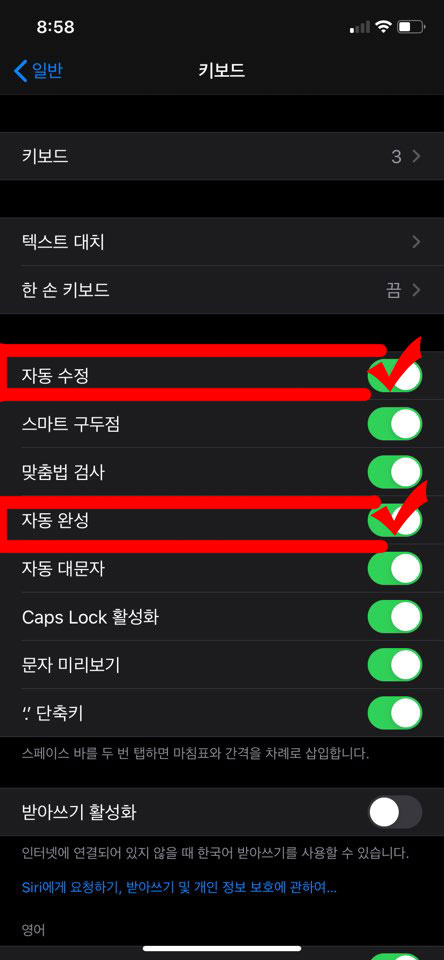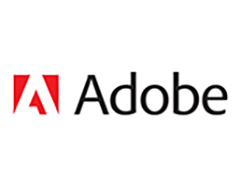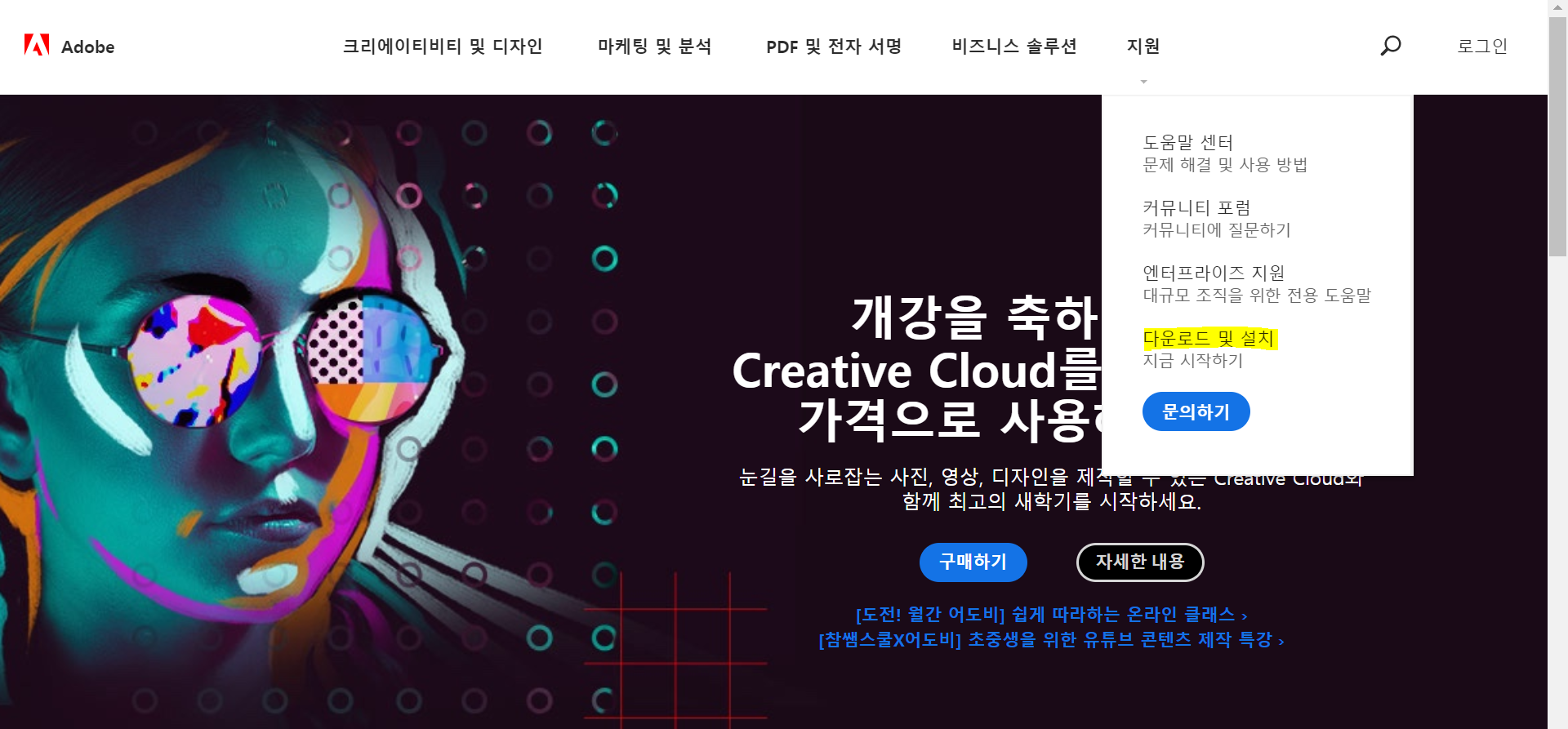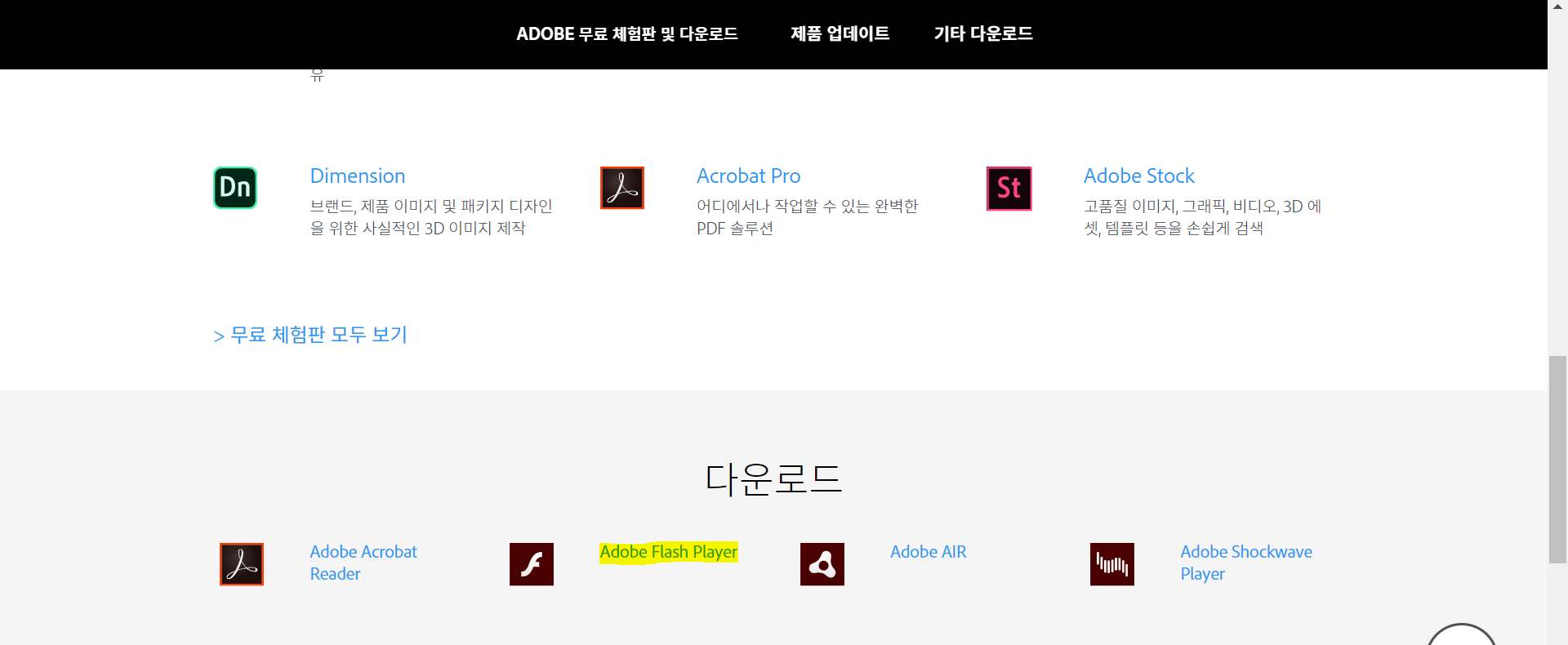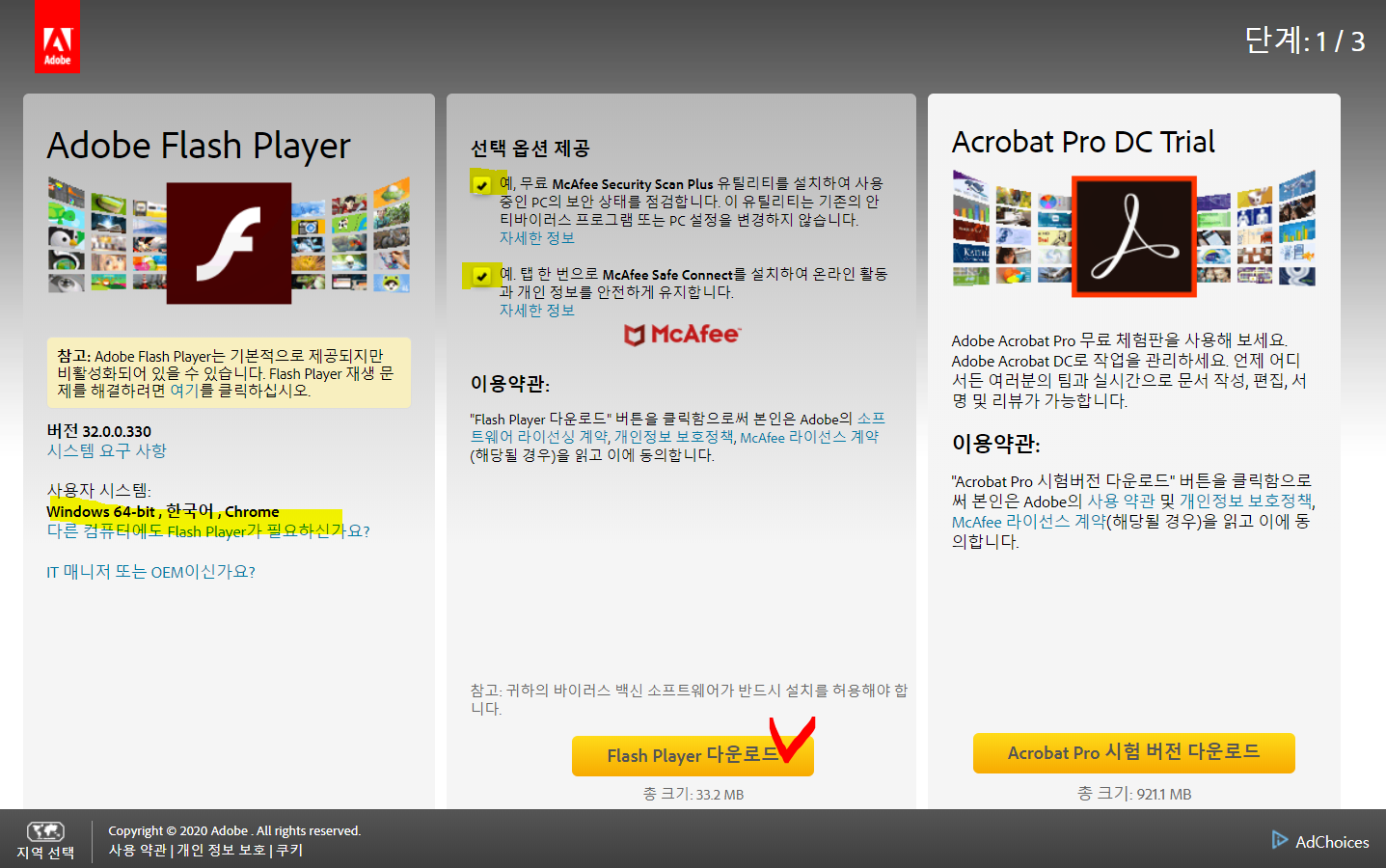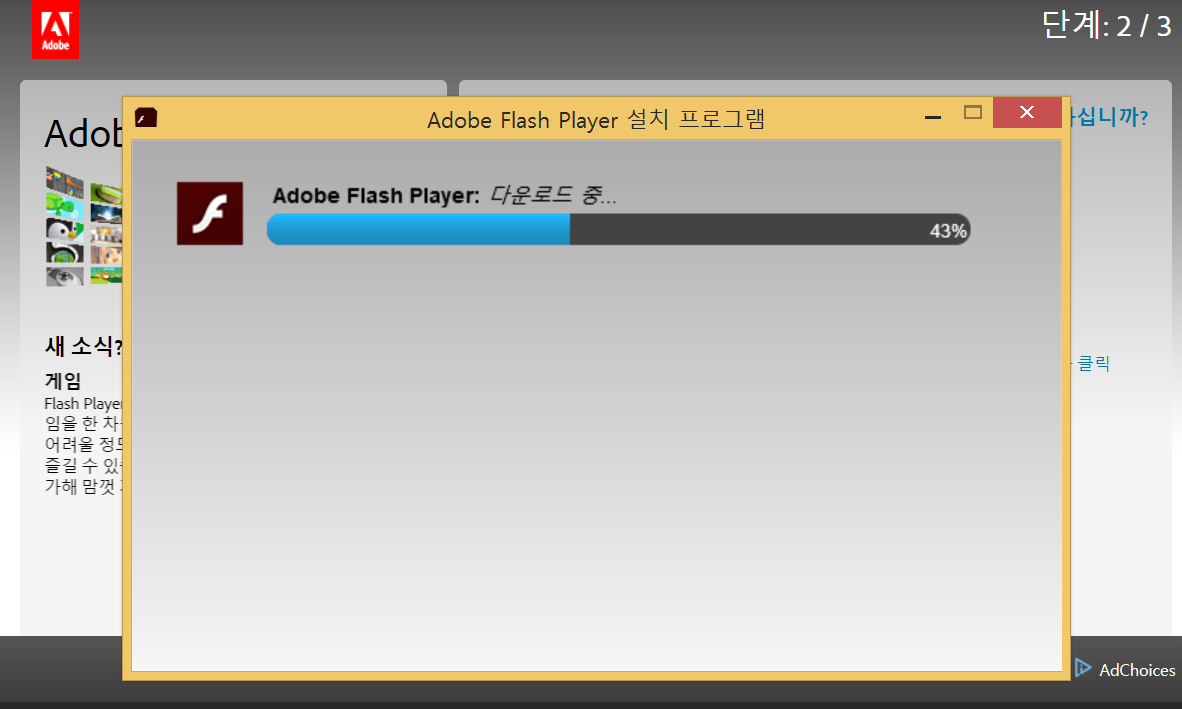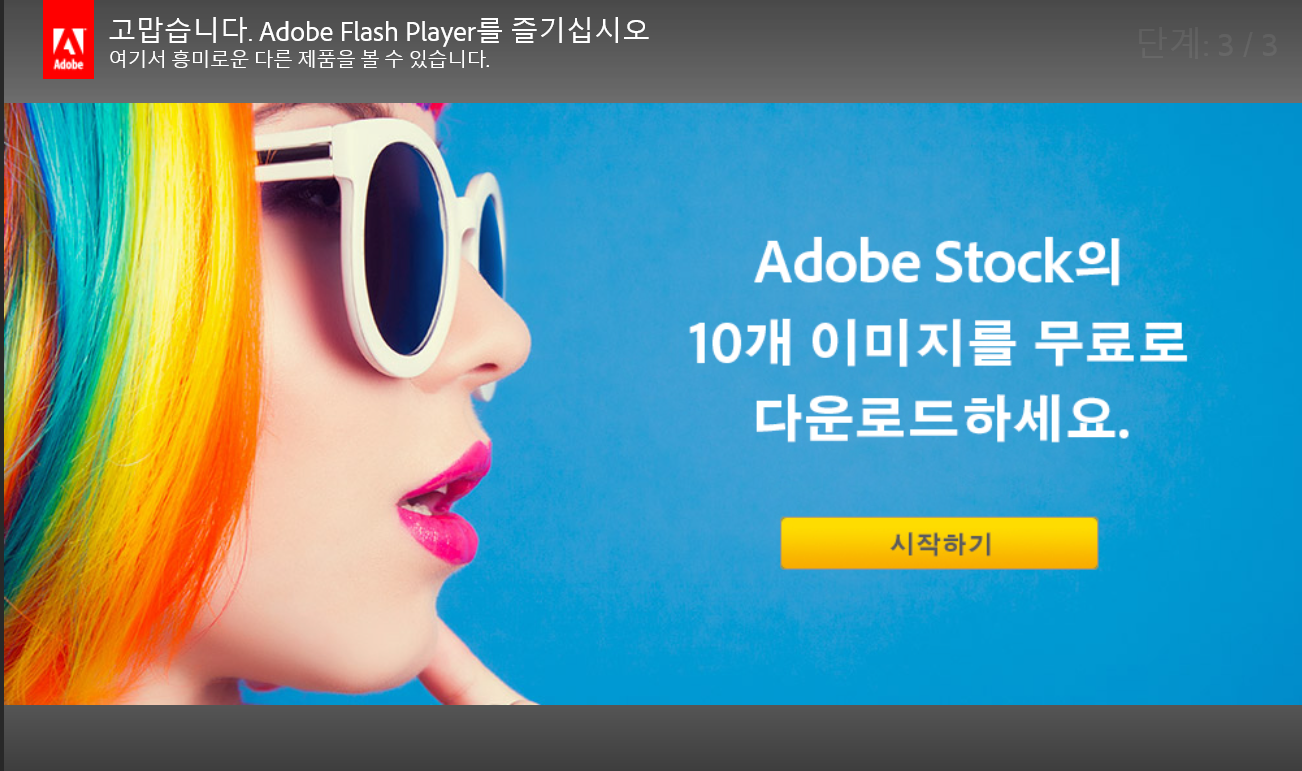아이폰 13 / mini / pro / pro max 색상, 용량, 가격, 스펙 등 총집합!
이번에 출시된 아이폰 13 시리즈는 mini / 13 / pro / pro max로 총 네가지 입니다.
지금부터 차례차례 보여드리도록 할게요!

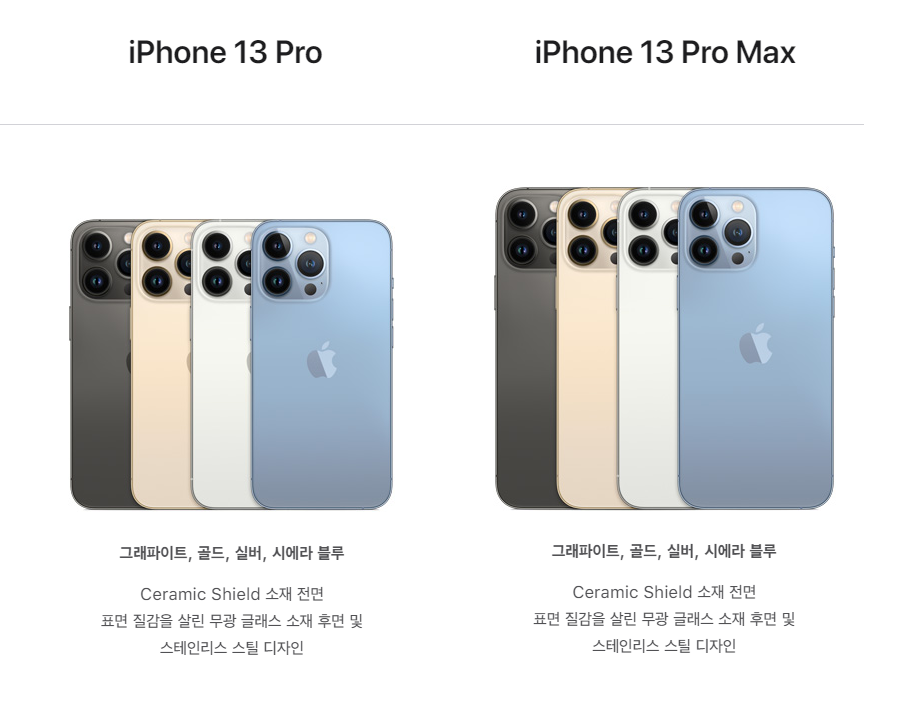
색상
13 mini : product RED / 스타라이트 / 미드나이트 / 블루 / 핑크
13 : product RED / 스타라이트 / 미드나이트 / 블루 / 핑크
13 pro : 그래파이트 / 골드 / 실버 / 시에라 블루
13 pro max : 그래파이트 / 골드 / 실버 / 시에라 블루
이번에 13 시리즈는 핑크색이 딸기 우유 색으로 따뜻한 색감을 가지고 나와서 인기가 많은데요,
또 13 pro 시리즈는 무광으로 매트한 느낌에 더욱 인기를 끌고 있는 것 같습니다!
디스플레이

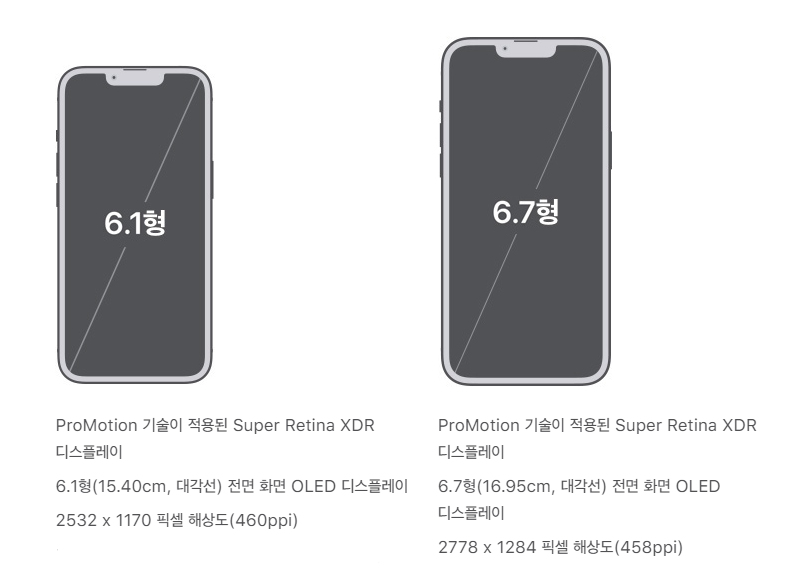
13 mini : 5.4인치
13 : 6.1인치
13 pro : 6.1인치
13 pro max : 6.7인치
13 mini는 5.4인치로 저는 실제로 매장에서 보고왔었는데 mini임에도 손에 딱 맞는 느낌이었어요.
가볍고 작은 핸드폰을 좋아하신다면 mini도 괜찮을 것 같아요.
그리고 13과 pro는 같은 6.1인치고 가장 보편적으로 사용하시는 것 같아요.
pro max는 6.7인치로 큰 화면을 좋아하시는 분들에게 추천합니다!
용량 & 가격
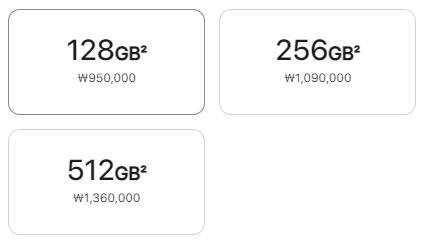
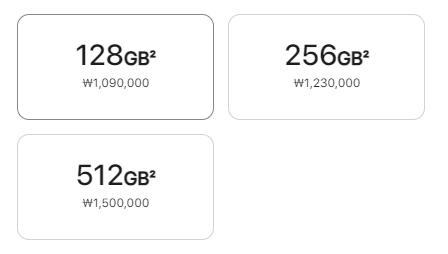
13 mini
용량 : 128 / 256 / 512
가격 : 950,000 / 1,090,000 / 1,360,000
13
용량 : 128 / 256 / 512
가격 : 1,090,000 / 1,230,000 / 1,500,000

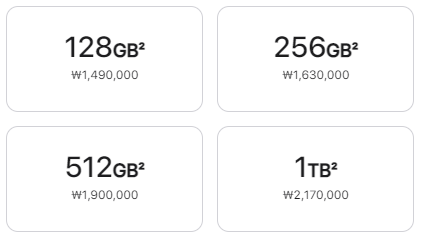
13 pro
용량 : 128 / 256 / 512 / 1TB
가격 : 1,350,000 / 1,490,000 / 1,760,000 / 2,030,000
13 pro max
용량 : 128 / 256 / 512 / 1TB
가격 : 1,490,000 / 1,630,000 / 1,900,000 / 2,170,000
이번에 13 pro 시리즈는 용량이 1TB까지 있는데요,
보통 데스크탑보다 큰 용량 같아요.
지금까지 아이폰 13 시리즈에 대해서 알아보았습니다.
저는 이번에 13 스타라이트 512GB를 구매했습니다!
후기가 궁금하시다면 여기로!
[∥리뷰∥/IT] - 아이폰 13 스타라이트 512GB 리뷰
감사합니다 :)
'∥정보∥ > IT' 카테고리의 다른 글
| 고클린 다운로드 (0) | 2020.03.15 |
|---|---|
| 윈도우8 포맷하는 방법 (0) | 2020.03.10 |
| 아이폰 다크모드 설정 총 정리! (세가지 방법) (0) | 2020.03.09 |
| 아이폰11 캡쳐방법, 전제화면 스크린샷 (0) | 2020.03.07 |
| 아이폰 홈 정리 쉽게 하기! 어플 한 번에 옮기기 (0) | 2020.03.06 |