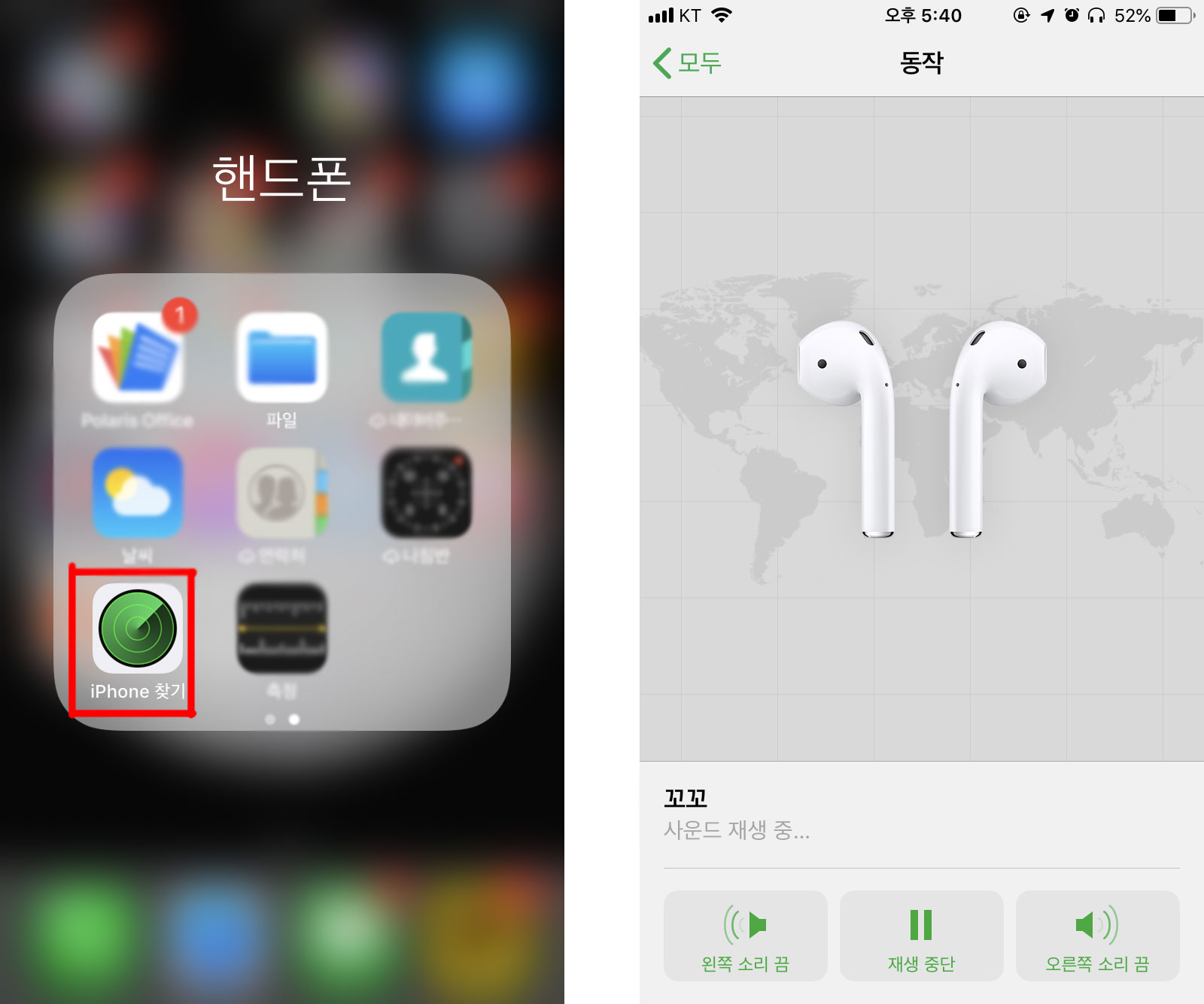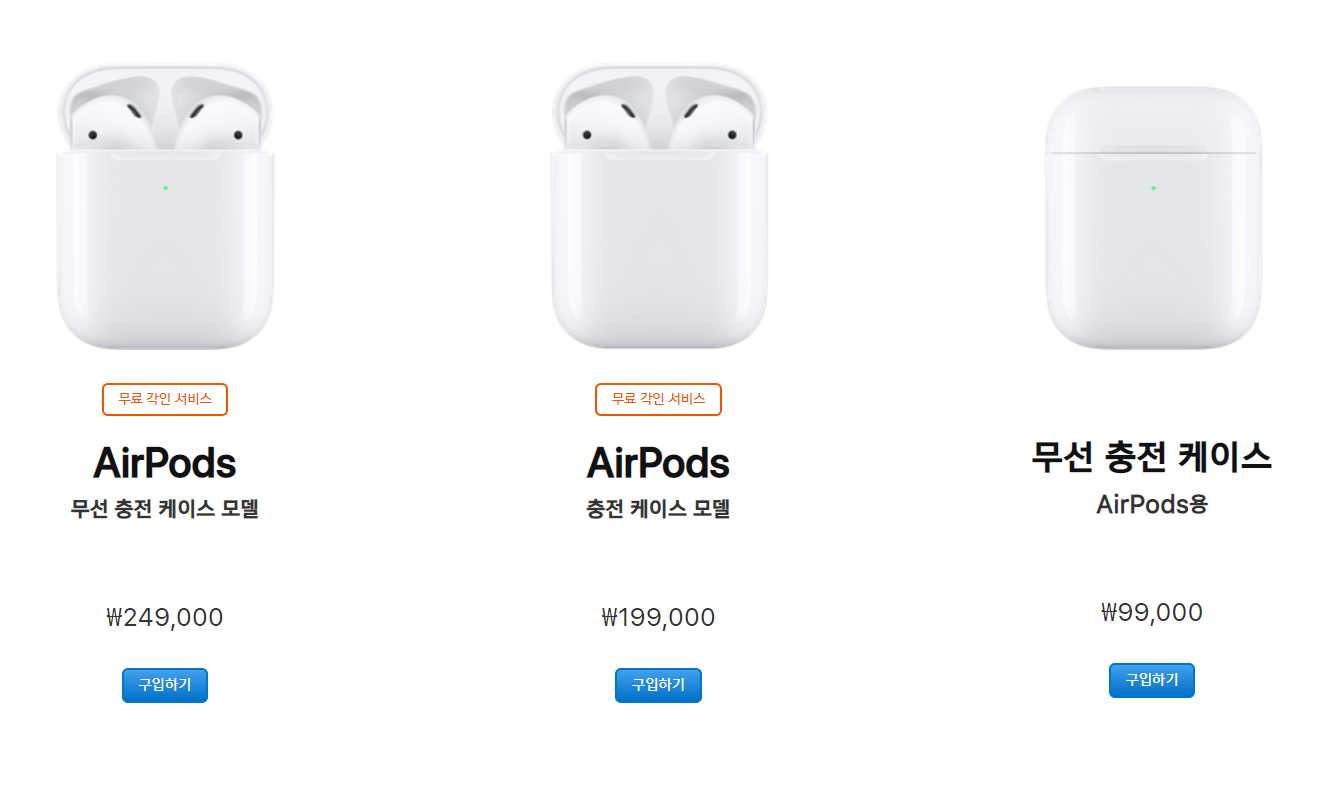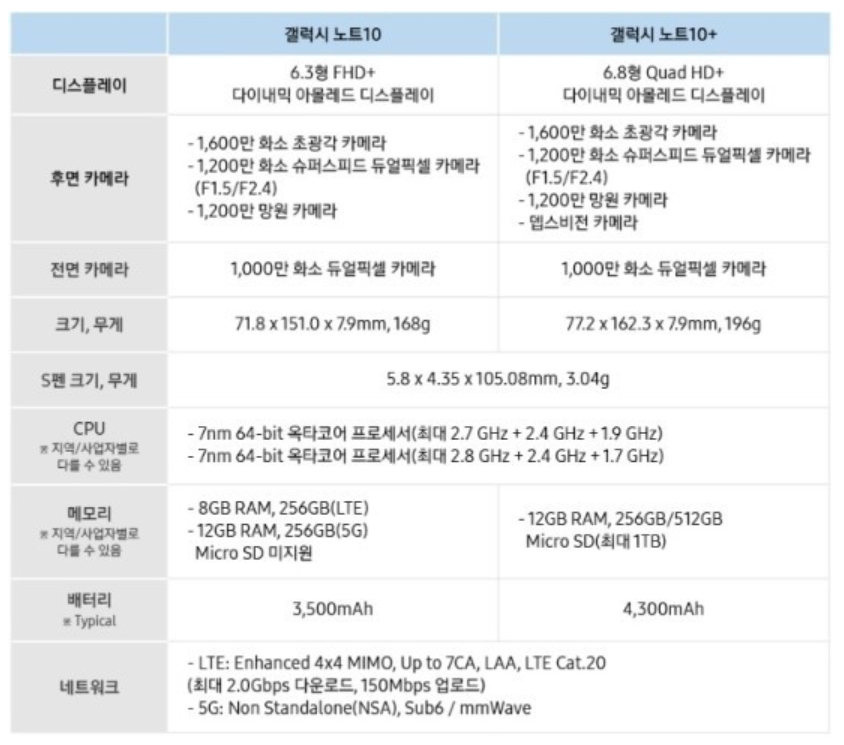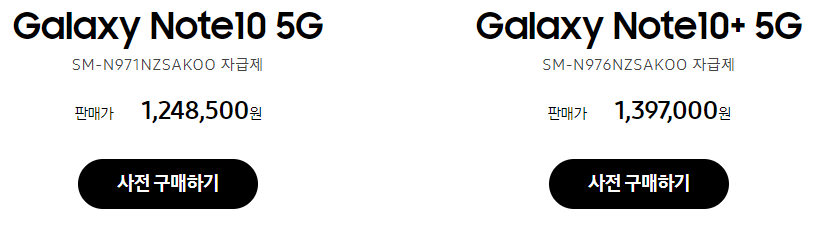안녕하세요, 여러분에게 도움이 되고자 찾아 온 뽀시락입니다!
오늘은 컴퓨터나 노트북을 포맷했는데 인터넷 연결이 바로 되지 않는 경우가 있습니다. 저같은 경우는 윈도우7의 노트북을 포맷했는데 와이파이 아이콘이 뜨지 않아서 당황했었는데요. 분명 포맷 전에는 멀쩡히 와이파이 연결이 잘 되던 노트북인데 포맷을 하고나니 연결이 안될 뿐더러 와이파이 아이콘마저 뜨질 않으니 참 난감했습니다.
이럴 때는 다른 PC에서 드라이버 파일을 다운로드하여 포맷한 PC에 설치해주는 방법을 써야합니다. 말이 어려울 수 있지만 생각보다 어렵지는 않습니다.
포맷 후 와이파이 연결이 안될 때 3dp net 다운로드 사용법
먼저 검색창에 3dp net이라고 검색하시면 공식 사이트가 나옵니다. 여기에 들어가주세요. 링크도 함께 올려두겠습니다.

https://www.3dpchip.com/3dp/net_down_kor.php
3DP Net 최신 버전 다운로드 - 공식 웹사이트
프로그램명 : 3DP Net (3DP 넷) 설명 : 윈도우즈 설치 후 랜 드라이버를 잡아주어 인터넷 연결이 가능합니다. 그 후 3DP Chip 이용시 다른 드라이버도 설치됩니다. 핵심 특징 : 모든 랜 카드를 지원하는 랜카드 통합 드라이버 최신버전 다운로드 : 최신 버전 다운 (윈7 이상만 지원) | 구 버전 다운 (XP & 비스타) 본 웹페이지에 특정 시간 간격으로 팝업창이 뜨는데, 이는 정상적 광고입니다.
www.3dpchip.com
그럼 아래처럼 창이 뜰 텐데, 여기서 최신 버전 다운 (윈7 이상만 지원) 을 클릭해주세요.

그러면 3dp net이 설치가 되는 데 이 때 USB가 필요합니다. 다운 받아진 3dp net을 USB에 옮겨주세요.

옮겨진 USB를 포맷한 PC에 연결시킨 후 해당 PC에서 3dp net을 실행시켜 줍니다.
OK를 눌러 설치를 시켜준 후 실행하면 아래와 같은 화면이 뜰 것입니다. 그러면 랜 카드라고 보이는 부분을 클릭하여 장치 드라이버 설치 마법사에서 다음을 클릭하고 설치를 기다려 주세요.
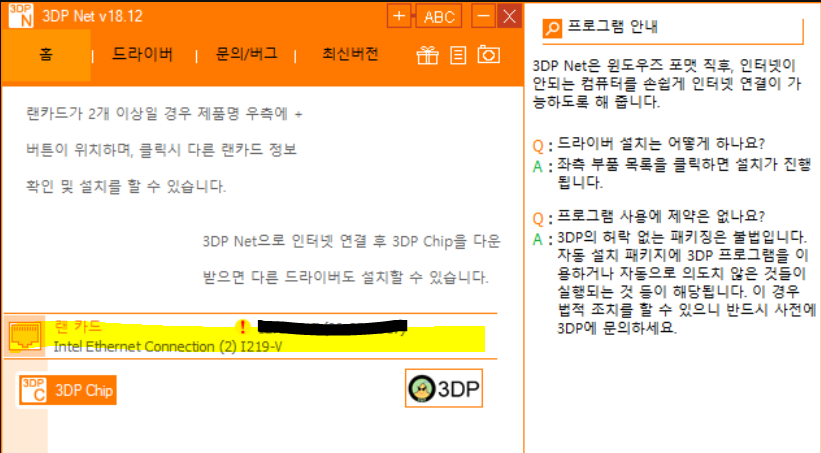

다운이 모두 완료된 후 마침을 누르시면, 없어졌던 와이파이 아이콘이 다시 생기는 것을 확인할 수 있습니다. 생각보다 쉬운 과정이죠? 그럼 모두 문제가 해결되시길 바랍니다!
오늘도 봐주셔서 감사합니다, 뽀시락이었습니다!
'∥정보∥ > IT' 카테고리의 다른 글
| 아이폰 자동완성 끄기, 자동수정 끄기 (0) | 2020.03.05 |
|---|---|
| 어도비 플래시 플레이어 다운로드 (0) | 2020.03.02 |
| 에어3, 미니5가 아닌 아이패드 6세대를 선택한 이유 (0) | 2019.08.15 |
| 에어팟 1세대 2세대 꿀팁, 숨은기능 6가지 ! (1) | 2019.08.14 |
| 에어팟 1세대 2세대 차이점 ? (0) | 2019.08.13 |