
아이폰 다크 모드 설정, 제어센터
안녕하세요, 아이폰이 ios13으로 업데이트를 하면서 다크 모드가 생겼습니다. 전체적으로 화면을 어둡게 하는 모드인데요, 많이들 사용하고 계신 것 같습니다. 다크 모드를 사용하면 다크 모드를 지원하는 어플들도 색상이 어둡게 바뀌게 됩니다.
다크 모드를 설정하는 방법은 매우 간단한데요, 오늘은 다크 모드 설정 세 가지 방법을 알려드리겠습니다.
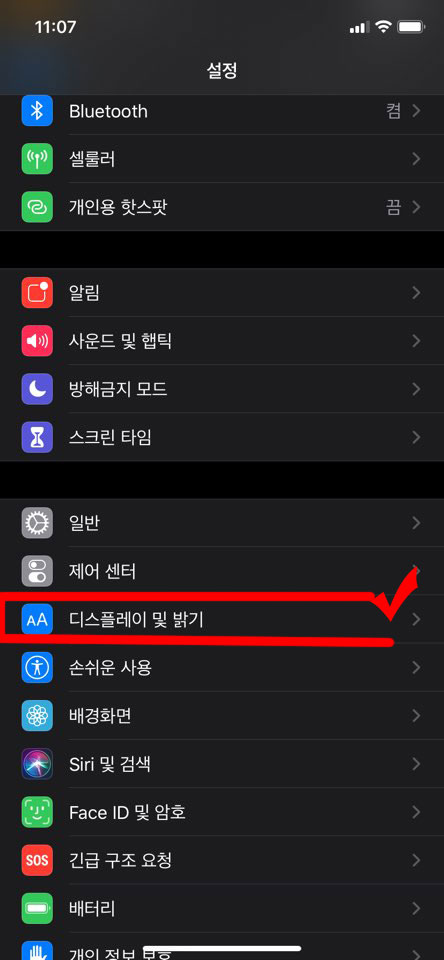
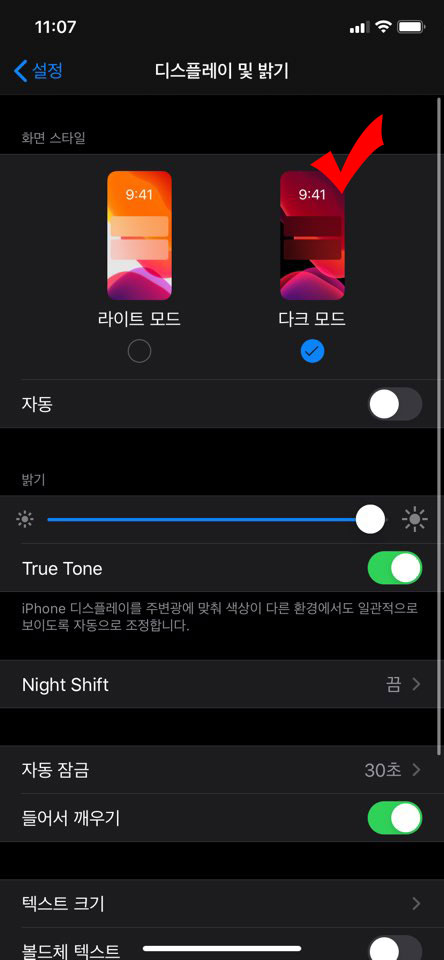
▲ 먼저 첫번 째로 설정으로 들어가서 디스플레이 및 밝기로 들어가주세요. 들어가시면 바로! 라이트 모드와 다크 모드가 제일 먼저 뜨게 됩니다. 여기서 다크 모드를 눌러주시면 돼요.
참고로 트루 톤(True Tone) 설정도 여기서 할 수 있답니다. 트루 톤은 주변 환경에 따라서 알아서 화면 색상을 맞춰 눈을 편안하게 해 준다고 합니다.
다크 모드가 처음에는 낯설 수 있는데, 다크 모드를 쓰다가 라이트 모드로 넘어가면 되게 밝게 느껴지더라고요. 화면만 어두워지는 것이 아니라 내가 사용하던 어플들이 모두 어두워지기 때문에 그런 것 같습니다.
이번에는 다른 방법을 알려드릴게요. 매번 설정에 들어가서 바꾸기 귀찮으시면 홈버튼이 있으신 분들은 화면을 올려서, 홈버튼이 없으신 분들은 화면을 내리면 있는 제어 센터에 모드 바꾸기를 넣어두시는 겁니다.
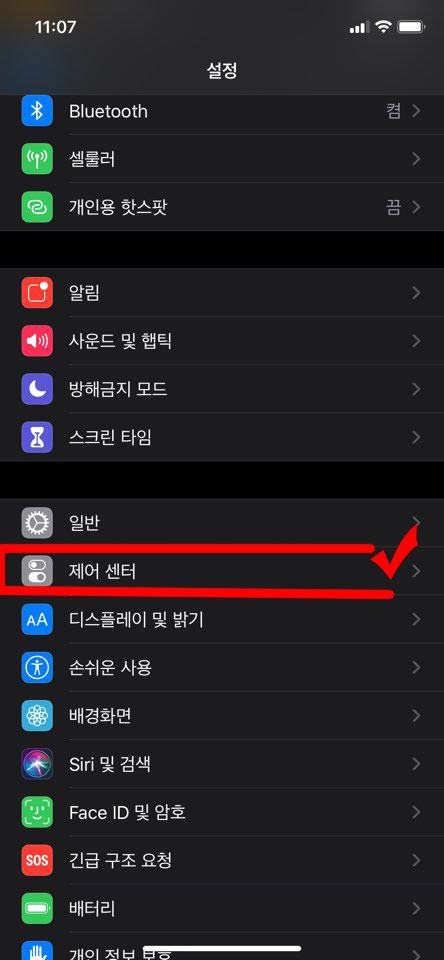

▲ 먼저 설정에 들어가셔서 제어 센터 > 제어 항목 사용자화를 차례로 눌러주세요.
제어 센터에는 우리가 원래 사용하던 것보다 훨씬 많은 기능이 들어가 있습니다. 화면 기록도 여기서 설정해줄 수 있어요!
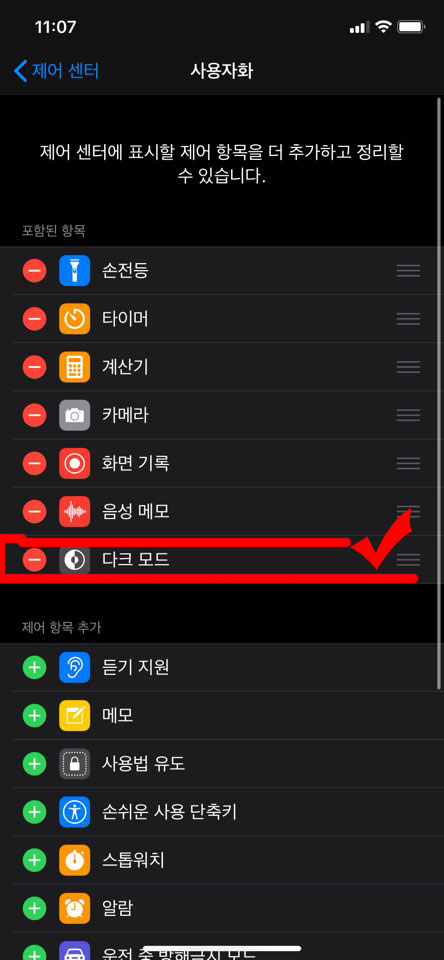

▲ 그럼 여기서 우리가 주목해야 할 다크 모드! 다크 모드를 +를 눌러 사용시켜 주시면 제어 센터에 다크모드 설정 기능이 들어와 있는 것을 볼 수 있습니다.
마지막 세번 째 방법! 세 번째 방법은 설정에 들어가지 않고도 제어센터에서 쉽게 다크 모드를 설정할 수 있습니다. 제어 센터에 다크 모드를 넣어 놓지 않았더라도 사용할 수 있는 기능이에요.


▲ 화면을 올리거나 내려서 제어센터를 열어보시면 밝기를 조정하는 칸이 있죠? 그 부분을 꾸욱 눌러 줍니다. 그럼 오른쪽 사진과 같이 하단에 다크모드를 켤 수 있는 아이콘이 생깁니다. 여기서 다크 모드를 설정해 주시면 돼요. 여기서 다크 모드 외에도 Night Shift, True Tone을 켜고 끌 수 있습니다.
오늘은 다크모드 설정 방법 총 세 가지를 알려드렸습니다. 다크 모드로 설정하면 배터리 소모가 적어 오래 사용할 수 있고 눈의 피로도 줄일 수 있다고 합니다.
그럼 도움이 되셨기를 바라면서 글 마치겠습니다. 감사합니다.
'∥정보∥ > IT' 카테고리의 다른 글
| 고클린 다운로드 (0) | 2020.03.15 |
|---|---|
| 윈도우8 포맷하는 방법 (0) | 2020.03.10 |
| 아이폰11 캡쳐방법, 전제화면 스크린샷 (0) | 2020.03.07 |
| 아이폰 홈 정리 쉽게 하기! 어플 한 번에 옮기기 (0) | 2020.03.06 |
| 아이폰 자동완성 끄기, 자동수정 끄기 (0) | 2020.03.05 |